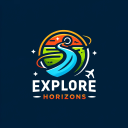7 editointivinkkiä matkakuvien parantamiseen

Tänään Finding the Universen ammattivalokuvaaja Laurence Norah päättää viisiosaisen sarjansa parempien matkakuvien ottamisesta. Tässä Laurence antaa joitain yksinkertaisia jälkikäsittelytekniikoita, joiden avulla voit tehdä matkakuvistasi hurmaamaan ystäväsi ja perheesi! Kuvien muokkaaminen on yhtä tärkeää kuin niiden sommitteleminen, joten toivon, että olet valmis tekemään muistiinpanoja!
parhaat lomakohteet, jotka ovat edullisia
Yksi digitaalisen valokuvauksen väärinymmärretyimmistä osista on se, mitä tapahtuu kuvan ottamisen jälkeen: valokuvien muokkaaminen, eli jälkikäsittely. Täällä muokkaat ottamiasi kuvia lopullisen tuotteen luomiseksi.
Jälkikäsittely vastaa pimiötä elokuvalle kuvattujen päivien ajalta.
Tämän päivän viestissä käsittelemme ideoita valokuviesi muokkaamiseen perusasioista (rajaus ja tasoitus) monimutkaisempiin toimintoihin, kuten varjo- ja korostustietojen palauttamiseen.
Valokuvien muokkaaminen: 7 muokkausvinkkiä matkakuviin
1. Valokuvien rajaaminen
Rajaustyökalun avulla voit muuttaa kuvan kokoa ja myös kuvasuhdetta. Voit esimerkiksi rajata kuvan suorakaiteen muotoisesta neliön muotoiseksi. On monia syitä, miksi haluat rajata, mukaan lukien julkaiseminen eri muodoissa ja kuvasuhteissa.
Katsotaanpa tämän postauksen ensimmäistä valokuvaa, salamakuvaa, jonka otin äskettäin matkalla Florida Keysiin. Tässä alkuperäinen versio ilman rajausta:

Ja muokattu versio, rajauksen jälkeen:

Alkuperäiseen verrattuna olen rajannut kuvaa poistaakseni laiturin tumman osan kuvan oikealta puolelta ja sommitellut uudelleen kolmossääntöä käyttäen, joten minulla on kolmasosa maata ja kaksi kolmasosaa taivasta. Tämä tekee salamasta enemmän laukauksen keskipisteessä.
Saatat ihmetellä, miksi en vain säveltänyt kunnolla kuvaa otettaessa. No, tässä tapauksessa otin pitkän valotuksen kuvan ilman jalustaa, joten kamera oli tasapainotettu laiturin reunaan vakauden vuoksi. Se rajoitti suuresti kykyäni rajata hetkeä täydellisesti, joten kuvasin vain leveämmälle tietäen, että pystyisin rajaamaan kuvan asianmukaisesti jälkikäteen.
Katsotaanpa, miltä rajaus näyttää muutaman käytettävissä olevan työkalun sisällä.
Tässä on esimerkki rajauksesta Snapseedissä:

Ja sama juttu Lightroomissa:

Molemmissa tapauksissa rajaus on hyvin yksinkertaista: valitset vain rajaustyökalun ja valitset sitten hiirellä tai sormella alueen, jonka haluat säilyttää. Sitten otat muutokset käyttöön, ja voilà, uusi rajattu kuvasi on valmis käytettäväksi.
Kuten tästä ja myöhemmistä esimerkeistä näet, työkalut näyttävät samanlaisilta eri alustoilla, joten on helppo soveltaa tietämystäsi työkalusta toiseen.
2. Matkakuvien tasaaminen
Yksi henkilökohtaisista pikkuhäiriöistäni valokuvauksessa on se, että valokuvan horisonttiviiva ei ole tasainen. Joskus kun jäämme hetkeen kiinni, tämä sommittelun perussääntö unohtuu – mutta hyvä uutinen on, että valokuvien muokkaaminen tasaiseksi on myös erittäin helppoa.
Käytän salamalaukausta jälleen esimerkkinä. Kameran tasapainottaminen laiturin reunalla tarkoitti, että kuva ei ollut vaakasuorassa – tämä on erityisen havaittavissa silmällä, kun kuvassa on selkeä horisonttiviiva, kuten meri.
Jos katsomme kuvan zoomattua versiota alkuperäisessä muodossaan, jossa viiva on lähellä horisonttia, voimme nähdä, että se ei ole tasainen – viiva on lähempänä horisonttia oikealla kuin vasemmalla.

Lightroomissa tasotyökalu on osa rajaustyökalua, ja voit vain kiertää kuvaa sopivaksi. Kun käytät tasotyökalua, ruudukko tulee näkyviin, jotta saat oikean kohdistuksen. Tässä on kuvakaappaus siitä toiminnassa Lightroomissa.

Ja tässä on sama menettely Snapseedissä, jossa tasotyökalua kutsutaan Rotate:

Kuvan vaaitus on todella yksinkertainen tehtävä, joka vie vain muutaman sekunnin ajasta, jolloin tuloksena on paljon visuaalisesti miellyttävämpi kuva.
3. Valokuvien vinjetointi
Vinjetointi tarkoittaa sitä, että kuvan osista tehdään tummempia tai vaaleampia kuin muut osat, jotta kuvan kohteen olisi selkeämpi.
Jotkut työkalut rajoittavat vinjetin kulmiin, mutta sovelluksissa, kuten Snapseed ja Lightroom, voit valikoivasti tummentaa ja vaalentaa kuvan alueita – sinun ei tarvitse rajoittua kulmiin.
Otetaan yllä oleva salama ja ladataan vinjettityökalu Snapseediin:

Tässä on vaihtoehtoja, kuinka suureksi keskipisteen koko eli muokattava alue tehdään. Tämän alueen sisällä kaikkea voidaan tehdä kirkkaammaksi (sisäinen kirkkaus) ja kaikkea alueen ulkopuolella tummemmaksi (ulkokirkkaus). Voimme tehdä sen myös päinvastoin, jolloin sisäpuoli tulee tummemmaksi ja ulkopuoli vaaleammaksi.
Laitetaan vinjettityökalu salamaan, jotta saat käsityksen vaikutuksesta:

Yllä on asetukset, jotka valitsin ulkoiselle kirkkaudelle ja sisäiselle kirkkaudelle, kun taas alla on itse vinjetin koko, joka perustuu keskikokoasetukseen.

Vinjetointi on erityisen hyvä muotokuvissa ja kaikkialla, missä haluat todella tehdä kuvan kohteesta selvemmin katsojalle.
4. Varjojen ja kohokohtien muuttaminen valokuvissasi
Joskus kun otamme valokuvan, osa kuvasta saattaa päätyä tummemmaksi tai kirkkaammaksi kuin haluamme. Kutsumme kuvan tummia alueita varjoina ja kuvan kirkkaita alueita kohokohtina.
Voimme korjata tämän muuttamalla varjon ja korostusalueiden kirkkautta erityisesti käyttämällä joko Shadow- tai Highlight-työkalua. Tämä työkalu toimii erityisen hyvin RAW-tiedostoissa, koska ne säilyttävät enemmän tietoa kuvan varjo- ja korostusalueista verrattuna pakattuun JPG-tiedostoon, joka hylkää suurimman osan tiedoista tiedoston koon pienentämiseksi.
Katsotaanpa lyhyesti varjojen ja valojen säätämistä Lightroomilla. (Snapseedissa varjojen ja valojen säätö löytyy Tune Image -asetuksen alta.)
Tässä kuva pariskunnasta nauttimassa nuoteesta ja ilotulitusnäytöksestä Edinburghissa Hogmanayn aikana:

Kuten näette, ilotulitus ja kokko ovat selvästi näkyvissä, samoin kuin pariskunnan hallussa olevat taskulamput, mutta loput kuvasta ovat pimeitä. Säädetään asetuksia ja katsotaan mitä saamme aikaan.

löytää paikallisia
Tässä kuvan versiossa pariskunta on paljon näkyvämpi, samoin kuin kukkula, jolla ilotulitus on, ja ympäröivä väkijoukko.
Tämän saavuttamiseksi lisäsin kuvan kokonaisvalotusta tehden koko kuvasta kirkkaamman, mukaan lukien varjot ja valokohdat.
Sitten, kun varjoalueet olivat vielä hieman tummia, lisäsin niitä hieman lisää.
Lopuksi, koska globaali valotuksen säätö teki ilotulituksesta ja kokon liian kirkkaaksi, vähennin kohokohtia hieman saadakseni lopputuloksen.
Varjojen ja kirkkauksien säätö on hyödyllinen useissa eri skenaarioissa, jotka auttavat tasapainottamaan kuvaa – vähentää ylivalottuneet alueet kirkkautta ja auttaa lisäämään varjoja. Muista vain, että kevyt kosketus on suositeltavaa – varjojen kirkkauden lisääminen voi aiheuttaa paljon kohinaa, joka saattaa näyttää luonnottoman vihreältä tai violetilta.
5. Kontrastin säätäminen
Kontrasti korostaa eroa kuvan vaaleiden ja tummien osien välillä. Kuvan kontrastin lisääminen voi parantaa dramaattisesti sen visuaalista vaikutusta selkeyttämällä vaaleiden ja tummien osien välisiä rajoja.
Katsotaanpa esimerkiksi kuvaa ihmisistä hyppimässä auringonlaskua vasten Saharassa, jota aion muokata Snapseedissä.

Tässä otoksessa ei ole mitään väärää, mutta siitä puuttuu visuaalinen vaikutus, jota halusin. Ihannetapauksessa haluaisin ihmisten muotojen olevan täydessä siluetissa aurinkoa vasten, mutta kuvattaessa kamera poimi ihon sävyjä ja vaatteiden väriä.
Kontrastityökalulla saamme tummat alueet erottumaan kirkkaista alueista.

Ja tässä tulos:

Kuten näette, tämä teki hyppäävistä hahmoista ja dyynistä enemmän siluettia taivasta vasten. Useimmissa kuvissa kontrastia halutaan vain hieman säätää halutun vaikutuksen saavuttamiseksi, normaalisti enintään +20, mutta tässä tapauksessa suurempi luku antoi parhaan tuloksen.
6. Värien säätäminen
Värinsäätö on toinen tärkeä osa muokkaustyökalupakkia. Voimme säätää kuvan väriä kaikenlaisilla tavoilla kuvan yleisen lämmön muuttamisesta (kuinka sininen tai keltainen se näyttää) yksittäisten kuvan sisällä olevien tiettyjen värien sävyn ja kylläisyyden muuttamiseen.
mitä siellä Intiassa on
Tässä postauksessa haluan kuitenkin vain käsitellä joitain hyvin yksinkertaisia värimuutoksia, joiden avulla voit tehdä kuvistasi hieman visuaalisesti vaikuttavampia.
Nopein tapa säätää kuvan väriä on Saturation-työkalulla. Tämä muuttaa kuvan jokaisen värin ulkoasua tehdäkseen siitä enemmän tai vähemmän kylläisen. Voimme käyttää kylläisyystyökalua kuvan desaturaatioon, jolloin tuloksena on lopulta mustavalkoinen kuva, jossa ei ole värejä:

Tai voimme mennä spektrin toiseen päähän ja tehdä väristä uskomattoman kylläisen:

Kuten monissa muokkauksissa, tärkeintä on löytää hyvä tasapaino - ylikyllästyt kuvat näyttävät yleensä melko luonnottomalta. Tyytymättömät kuvat voivat olla erittäin tehokkaita, ja tietysti mustavalkoinen on erinomainen valinta kaikenlaisiin tilanteisiin, erityisesti muotokuviin, arkkitehtuuriin ja tiettyihin maisemakohtauksiin. Mutta yleensä haluat löytää onnellisen keskipisteen: ei liian ylikyllästynyttä eikä liian alikylläistä.

Kylläisyyttä säädetään liukuvalla asteikolla, ja se löytyy Lightroomin perussäätöpaneelista tai Snapseedin Tune Image -vaihtoehdosta.
7. Vian korjaus
Viimeinen alue, jota aion koskea tänään, on virheiden korjaus tai kuvan parantaminen. Joskus kuvassa on jotain, jota et todellakaan halua olla siellä, kuten epämiellyttävä näppylä jonkun kasvoilla. Tämä on helppo poistaa kaikista tärkeimmistä muokkaustyökaluista.
Voit teoriassa poistaa minkä tahansa kohteen näkymästä, mutta parantava työkalu toimii parhaiten erillisissä, pienissä esineissä, joita ympäröivät yhtenäiset värit. Tämä johtuu siitä, että parannustyökalun on korvattava poistettava alue jollain muulla, ja tämä toimii parhaiten, kun sen lähellä on alue, joka näyttää samalta. Joten esimerkiksi kasvojen näppylöitä ympäröi paljon samanväristä ihoa, joten parannustyökalu voi helposti laskea, millä näppylä korvataan ympäröivän alueen perusteella.
Tässä esimerkissä aion näyttää, kuinka Snapseediä voidaan käyttää kohteen korvaamiseen kohtauksessa. Tässä on joukko ihmisiä, jotka istuvat hiekkadyynillä Saharassa:

Oletetaan, että jostain syystä halusin vain ihmisiä istumaan kuvassani, ja minun on poistettava seisova henkilö. Hän on hyvä ehdokas poistettavaksi, koska hän on erillään muista, eikä ympäröivä maisema ole liian monimutkainen.
Snapseedissä lataamme parannustyökalun ja lähennämme sitten poistettavaa kohdetta tavallisella zoomauseleellä.

Seuraavaksi piirrämme poistettavan alueen sormellamme. On tärkeää olla mahdollisimman tarkka, koska työkalu on tarkin pienillä esineillä.

Kun olemme piirtäneet alueen, Snapseed muokkaa sen pois ja korvaa sen parhaalla arvauksella siitä, mitä kohteen takana on.

Kuten näette, tulos on vaikuttava, ilman todellista näyttöä siitä, että siellä oli ketään.
Parantava työkalu sopii kaikenlaisiin korjauksiin, ei-toivottujen taustavieraiden poistamiseen otoksestasi, ihovirheiden poistamiseen muotokuvista tai sähkölinjojen poistamiseen maisemakuvissa.
Paras valokuvausohjelmisto
Tässä on luettelo parhaista muokkaustyökaluista:
hostelli Kanada montreal
- SafetyWing (paras kaikille)
- Vakuuta matkani (70-vuotiaille ja sitä vanhemmille)
- Medjet (lisäevakuointiturvaa varten)
Valokuvien muokkaaminen on tärkeä vaihe, jonka liian monet ihmiset jättävät väliin. Kuten näet tästä oppitunnista, valokuvien muokkaamiseen on paljon muutakin kuin vain suodattimen valitsemista ja kuvan lähettämistä Instagramiin. Kun sisällytät joitain näistä vinkeistä ja tekniikoista jälkikäsittelyrutiinisi, voit parantaa matkakuvaustasi harppauksin.
Joten mene ulos ja ala ottaa kuvia!
Laurence aloitti matkansa kesäkuussa 2009 lopetettuaan yrityselämän ja etsiessään maisemanvaihtoa. Hänen bloginsa, Universumin löytäminen , luetteloi hänen kokemuksensa ja on loistava lähde valokuvausneuvontaan! Löydät hänet myös osoitteesta Facebook , Instagram , ja Viserrys .
Matkavalokuvaus: Lue lisää vinkkejä
Lisää hyödyllisiä matkakuvausvinkkejä löydät muista Laurencen sarjasta:
Varaa matkasi: Logistisia vinkkejä ja temppuja
Varaa lentosi
Löydä halpa lento käyttämällä Skyscanner . Se on suosikkihakukoneeni, koska se tekee hakuja verkkosivustoilta ja lentoyhtiöiltä ympäri maailmaa, joten tiedät aina, ettei mitään kiveä jätetä kääntämättä.
Varaa majoitus
Voit varata hostellisi Hostelworld . Jos haluat yöpyä muualla kuin hostellissa, käytä Booking.com koska se palauttaa jatkuvasti halvimmat hinnat majataloille ja hotelleille.
Älä unohda matkavakuutusta
Matkavakuutus suojaa sinua sairauksilta, vammoilla, varkauksilta ja peruutuksilta. Se on kattava suoja, jos jokin menee pieleen. En koskaan lähde retkelle ilman sitä, koska olen joutunut käyttämään sitä monta kertaa aiemmin. Suosikkiyritykseni, jotka tarjoavat parasta palvelua ja hinta-laatusuhdetta ovat:
Haluatko matkustaa ilmaiseksi?
Matkaluottokortilla voit ansaita pisteitä, jotka voidaan lunastaa ilmaisiin lentoihin ja majoitukseen – kaikki ilman ylimääräisiä kuluja. Tarkista oppaani oikean kortin valitsemiseen ja tämän hetken suosikkeihini aloittaaksesi ja nähdäksesi uusimmat parhaat tarjoukset.
Tarvitsetko apua aktiviteetin löytämisessä matkallesi?
Hanki opas on valtava online-markkinapaikka, josta löydät upeita kävelyretkiä, hauskoja retkiä, ohituslippuja, yksityisiä oppaita ja paljon muuta.
Oletko valmis varaamaan matkasi?
Katso minun resurssisivu parhaille yrityksille matkustaessasi. Listan kaikki ne, joita käytän matkoillani. Ne ovat luokkansa parhaita, etkä voi mennä pieleen käyttämällä niitä matkallasi.